The dashboard is the grey area with buttons on it at the bottom of the screen. Dashboard buttons have bright green icons when they are on, and green-grey icons when they are off, but available. Buttons are flat and dark grey if they are disabled.
The dashboard with movement controls:
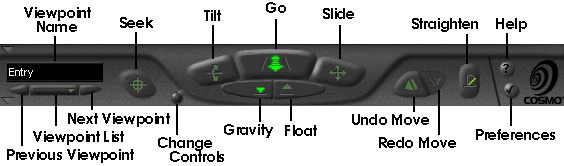
The dashboard with examine controls:
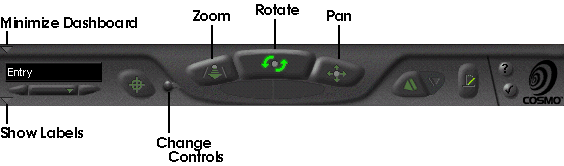
Clicking on the small arrow at the upper left of the dash will minimize the dashboard to a thin line so that it does not take up very much space in the viewing window. The arrow at the lower left of the dash will hide and show the row of pop-up labels underneath the buttons. These settings will be saved between uses of Cosmo Player.
When the cursor turns into a starburst
![]() , that means that it is over
an object in the world that will activate when you click or drag on it.
If text appears in the status bar, that means that the object contains
a link to a different page or world. Try clicking on objects that are
under the cursor when the starburst appears. If nothing happens when you
click, that might mean that the object is activated by dragging it,
rather than clicking on it, so try dragging instead.
, that means that it is over
an object in the world that will activate when you click or drag on it.
If text appears in the status bar, that means that the object contains
a link to a different page or world. Try clicking on objects that are
under the cursor when the starburst appears. If nothing happens when you
click, that might mean that the object is activated by dragging it,
rather than clicking on it, so try dragging instead.
NOTE: When Seek is highlighted, none of the touchable objects in the world are active.
You can use the mouse, the keyboard, or both to navigate through a 3D world.
With the mouse, you can click and drag on the world in order to navigate. Clicking on one of the three main navigation buttons (Go, Slide, or Tilt), will change the function of the mouse. The currently active mode is lit up in bright green.
You can also use the ALT and CTRL modifier keys on the keyboard to change the function of the mouse. It is very convenient to navigate through the world with one hand on the modifier keys and the other hand on the mouse. This allows you to change the function of the mouse while you are moving through the world, without having to click on the dashboard.
You can also use the arrow keys on the keyboard to navigate in the world. The arrow keys will perform the currently highlighted navigation function. (Note that you can not use the arrow keys with the ALT modifier key. See Slide below.)
It is also possible to click down and drag on the three main navigation buttons. The drag will perform the function of the button that you pressed down on. When you release the button, the highlight returns to where it was before you dragged. This is useful for quickly performing another nav function without permanently changing the current one. It is also useful if you get into a place that is difficult to navigate because there are many active objects in the world. No matter what, you can always navigate by dragging on the main navigation buttons.
Moving forward or backward:
Turning right or left:
Moving faster or slower:
Arrow keys:
You can hold down the ALT key on the keyboard to highlight Slide, or you can click on Slide.
Moving up (off the ground):
Moving down:
Moving sideways (slide or sidestep):
Arrow keys:
CAUTION: Using ALT plus the left and right arrow keys in Netscape will NOT slide you. These are the Netscape shortcuts for Back and Forward. To use the left and right arrow keys to slide, click on Slide on the dashboard to highlight it first.
You can hold down the CTRL key on the keyboard to highlight Tilt, or you can click on Tilt.
Looking around without moving:
Arrow keys:
Note that as you tilt up and down past level, the Straighten button becomes enabled and disabled.
Gravity:
Float:
WARNING: Examine is best used in worlds that have one or a few objects floating in the middle of space. Using Examine in worlds that have ground and sky, or floor and ceiling is not recommended.
You can switch between the Movement and Examine controls by clicking on the knob that sticks out to the left of the center part of the dashboard.
Pressing and releasing the END key on the keyboard will also activate Straighten.
While Seek is highlighted, objects in the world that normally respond to the mouse are not active.
While you are moving around in the world, Cosmo Player is keeping a list of all the places where you stop moving. You can go back to locations that you've been to by pressing the Undo Move button. If you make a mistake while navigating, Undo Move is a convenient way to get back to where you were.
Viewpoints are interesting places in the world that the author of the world has marked.
Pressing the HOME key on the keyboard will take you to the first viewpoint in the list. Note that this is usually, but not always, the place that you entered the world.
If there are no viewpoints in the world, then you will see a viewpoint called "[Entry]" representing the place that you entered the world. If the author of the world has added viewpoints to the world, but made them all unavailable, then the viewpoints will be disabled.
The following keyboard shortcuts apply temporarily, until the preferences dialog is available,